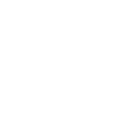"around the world in a ford GT" thread locked again
- Thread starter Nardo GT
- Start date
You are using an out of date browser. It may not display this or other websites correctly.
You should upgrade or use an alternative browser.
You should upgrade or use an alternative browser.
- Status
- Not open for further replies.
shelbyelite
PERMANENTLY BANNED
- May 10, 2007
- 1
GT Joey locked it. He is the only one that can lock it other than a moderator and no moderator has locked it.
H
HHGT
Guest
shelbyelite
PERMANENTLY BANNED
- May 10, 2007
- 1
He may be doing it and not realizing it....
:agree: That's the only rational conclusion. There's no reason for him to have done it on purpose.
OK...computer guru's out there........Can the website administrator or some person associated with the site be able to tell who is doing what and from where? Seems like there would be a record showing everything...like used in an investigation. My nephew is a guru , I will ask him who can see what. Could be a site issue as redrich said. Just want to know as it is frustrating at best.
- Oct 14, 2005
- 3,455
I sent dave a pm.....I did not lock it out......I am sticking with a clitch theory ..
I have over 2,700 posts....never had this before .....I dont see any button on the screen?
Dave will unlock it some how.........
We are up to 4 days no electric at home with a long wait to go......
gtjoey1314..........
P.S. At Utah, we didnt have a computer as Nardo's computer shorted out in Reno.....
That was locked 2 days after in the nite..? We had no computer till I hit the gtguys shop....what im saying is , it locked 2 times at 2 different locations and 2 different computers.....oops.... what does the red button do.....
So let dave find it and all will be okay.....
THErEs So MUCH MORE tO come...
I have over 2,700 posts....never had this before .....I dont see any button on the screen?
Dave will unlock it some how.........
We are up to 4 days no electric at home with a long wait to go......
gtjoey1314..........
P.S. At Utah, we didnt have a computer as Nardo's computer shorted out in Reno.....
That was locked 2 days after in the nite..? We had no computer till I hit the gtguys shop....what im saying is , it locked 2 times at 2 different locations and 2 different computers.....oops.... what does the red button do.....
So let dave find it and all will be okay.....
THErEs So MUCH MORE tO come...
Last edited:
Here's the deal: there are two groups of people that can lock a thread, moderators and the user that started a thread. Here is the mod log going back to August 27th. You can see everything anyone with moderator powers has done. That includes me as the administrator and Chip, Tim, or Rick. It's mostly me uploading pictures, one thread move and one thread sticky. Now it also includes me opening that thread for a second time. Nowhere has anyone else closed it.

If only moderators and the user that started a thread can lock it, every action by a moderator is logged and there is no log of a moderator locking it, then the only logical answer is that the user that started the thread locked it. Trust me, it's not a glitch. People post on this site hundreds of times a day and only one thread is managing to "close itself." There's a tick box that only thread starters get to see saying "close this thread" after their message is submitted. Somehow that is getting selected. The last time the thread got close it was immediately after the thread starter posted in it while I was driving a truck in the middle of Wyoming (which is why there are no entries for 3 days).

If only moderators and the user that started a thread can lock it, every action by a moderator is logged and there is no log of a moderator locking it, then the only logical answer is that the user that started the thread locked it. Trust me, it's not a glitch. People post on this site hundreds of times a day and only one thread is managing to "close itself." There's a tick box that only thread starters get to see saying "close this thread" after their message is submitted. Somehow that is getting selected. The last time the thread got close it was immediately after the thread starter posted in it while I was driving a truck in the middle of Wyoming (which is why there are no entries for 3 days).
GTFUN
GT Owner
Could someone be hacking in just to lock that thread?....:rofl
Must be the Corvette guys
...... There's a tick box that only thread starters get to see saying "close this thread" after their message is submitted. Somehow that is getting selected.
Sounds like "premature ticking" :rofl
H
HHGT
Guest
I recommend this as a starting place.....
*******************************************************
Event Viewer
In Windows XP, an event is any significant occurrence in the system or in a program that requires users to be notified, or an entry added to a log. The Event Log Service records application, security, and system events in Event Viewer. With the event logs in Event Viewer, you can obtain information about your hardware, software, and system components, and monitor security events on a local or remote computer. Event logs can help you identify and diagnose the source of current system problems, or help you predict potential system problems.
Event Log Types
A Windows XP-based computer records events in the following three logs:
Application log
The application log contains events logged by programs. For example, a database program may record a file error in the application log. Events that are written to the application log are determined by the developers of the software program.
Security log
The security log records events such as valid and invalid logon attempts, as well as events related to resource use, such as the creating, opening, or deleting of files. For example, when logon auditing is enabled, an event is recorded in the security log each time a user attempts to log on to the computer. You must be logged on as Administrator or as a member of the Administrators group in order to turn on, use, and specify which events are recorded in the security log.
System log
The system log contains events logged by Windows XP system components. For example, if a driver fails to load during startup, an event is recorded in the system log. Windows XP predetermines the events that are logged by system components.
Back to the top
How to View Event Logs
To open Event Viewer, follow these steps:
Click Start, and then click Control Panel. Click Performance and Maintenance, then click Administrative Tools, and then double-click Computer Management. Or, open the MMC containing the Event Viewer snap-in.
In the console tree, click Event Viewer.
The Application, Security, and System logs are displayed in the Event Viewer window.
Back to the top
How to View Event Details
To view the details of an event, follow these steps:
Click Start, and then click Control Panel. Click Performance and Maintenance, then click Administrative Tools, and then double-click Computer Management. Or, open the MMC containing the Event Viewer snap-in.
In the console tree, expand Event Viewer, and then click the log that contains the event that you want to view.
In the details pane, double-click the event that you want to view.
The Event Properties dialog box containing header information and a description of the event is displayed.
To copy the details of the event, click the Copy button, then open a new document in the program in which you want to paste the event (for example, Microsoft Word), and then click Paste on the Edit menu.
To view the description of the previous or next event, click the UP ARROW or DOWN ARROW.
Back to the top
How to Interpret an Event
Each log entry is classified by type, and contains header information, and a description of the event.
Event Header
The event header contains the following information about the event:
Date
The date the event occurred.
Time
The time the event occurred.
User
The user name of the user that was logged on when the event occurred.
Computer
The name of the computer where the event occurred.
Event ID
An event number that identifies the event type. The Event ID can be used by product support representatives to help understand what occurred in the system.
Source
The source of the event. This can be the name of a program, a system component, or an individual component of a large program.
Type
The type of event. This can be one of the following five types: Error, Warning, Information, Success Audit, or Failure Audit.
Category
A classification of the event by the event source. This is primarily used in the security log.
Event Types
The description of each event that is logged depends on the type of event. Each event in a log can be classified into one of the following types:
Information
An event that describes the successful operation of a task, such as an application, driver, or service. For example, an Information event is logged when a network driver loads successfully.
Warning
An event that is not necessarily significant, however, may indicate the possible occurrence of a future problem. For example, a Warning message is logged when disk space starts to run low.
Error
An event that describes a significant problem, such as the failure of a critical task. Error events may involve data loss or loss of functionality. For example, an Error event is logged if a service fails to load during startup.
Success Audit (Security log)
An event that describes the successful completion of an audited security event. For example, a Success Audit event is logged when a user logs on to the computer.
Failure Audit (Security log)
An event that describes an audited security event that did not complete successfully. For example, a Failure Audit may be logged when a user cannot access a network drive.
Back to the top
How to Find Events in a Log
The default view of event logs is to list all its entries. If you want to find a specific event, or view a subset of events, you can either search the log, or you can apply a filter to the log data.
How to Search for a Specific Log Event
To search for a specific log event, follow these steps:
Click Start, and then click Control Panel. Click Performance and Maintenance, then click Administrative Tools, and then double-click Computer Management. Or, open the MMC containing the Event Viewer snap-in.
In the console tree, expand Event Viewer, and then click the log that contains the event that you want to view.
On the View menu, click Find.
Specify the options for the event that you want to view in the Find dialog box, and then click Find Next.
The event that matches your search criteria is highlighted in the details pane. Click Find Next to locate the next occurrence of an event as defined by your search criteria.
How to Filter Log Events
To filter log events, follow these steps:
Click Start, and then click Control Panel. Click Performance and Maintenance, then click Administrative Tools, and then double-click Computer Management. Or, open the MMC containing the Event Viewer snap-in.
In the console tree, expand Event Viewer, and then click the log that contains the event that you want to view.
On the View menu, click Filter.
Click the Filter tab (if it is not already selected).
Specify the filter options that you want, and then click OK.
Only events that match your filter criteria are displayed in the details pane.
To return the view to display all log entries, click Filter on the View menu, and then click Restore Defaults.
Back to the top
How to Manage Log Contents
By default, the initial maximum of size of a log is set to 512 KB, and when this size is reached, new events overwrite older events as needed. Depending on your requirements, you can change these settings, or clear a log of its contents.
How to Set Log Size and Overwrite Options
To specify log size and overwrite options, follow these steps:
Click Start, and then click Control Panel. Click Performance and Maintenance, then click Administrative Tools, and then double-click Computer Management. Or, open the MMC containing the Event Viewer snap-in.
In the console tree, expand Event Viewer, and then right-click the log in which you want to set size and overwrite options.
Under Log size, type the size that you want in the Maximum log size box.
Under When maximum log size is reached, click the overwrite option that you want.
If you want to clear the log contents, click Clear Log.
Click OK.
How to Archive a Log
If you want to save your log data, you can archive event logs in any of the following formats:
Log-file format (.evt)
Text-file format (.txt)
Comma-delimited text-file format (.csv)
To archive a log, follow these steps:
Click Start, and then click Control Panel. Click Performance and Maintenance, then click Administrative Tools, and then double-click Computer Management. Or, open the MMC containing the Event Viewer snap-in.
In the console tree, expand Event Viewer, and then right-click the log in which you want to archive, and then click Save Log File As.
Specify a file name and location where you want to save the file. In the Save as type box, click the format that you want, and then click Save.
The log file is saved in the format that you specified.
*******************************************************
I'm kidding of course. And if one used a Mac one wouldn't have this level of control.
*******************************************************
Event Viewer
In Windows XP, an event is any significant occurrence in the system or in a program that requires users to be notified, or an entry added to a log. The Event Log Service records application, security, and system events in Event Viewer. With the event logs in Event Viewer, you can obtain information about your hardware, software, and system components, and monitor security events on a local or remote computer. Event logs can help you identify and diagnose the source of current system problems, or help you predict potential system problems.
Event Log Types
A Windows XP-based computer records events in the following three logs:
Application log
The application log contains events logged by programs. For example, a database program may record a file error in the application log. Events that are written to the application log are determined by the developers of the software program.
Security log
The security log records events such as valid and invalid logon attempts, as well as events related to resource use, such as the creating, opening, or deleting of files. For example, when logon auditing is enabled, an event is recorded in the security log each time a user attempts to log on to the computer. You must be logged on as Administrator or as a member of the Administrators group in order to turn on, use, and specify which events are recorded in the security log.
System log
The system log contains events logged by Windows XP system components. For example, if a driver fails to load during startup, an event is recorded in the system log. Windows XP predetermines the events that are logged by system components.
Back to the top
How to View Event Logs
To open Event Viewer, follow these steps:
Click Start, and then click Control Panel. Click Performance and Maintenance, then click Administrative Tools, and then double-click Computer Management. Or, open the MMC containing the Event Viewer snap-in.
In the console tree, click Event Viewer.
The Application, Security, and System logs are displayed in the Event Viewer window.
Back to the top
How to View Event Details
To view the details of an event, follow these steps:
Click Start, and then click Control Panel. Click Performance and Maintenance, then click Administrative Tools, and then double-click Computer Management. Or, open the MMC containing the Event Viewer snap-in.
In the console tree, expand Event Viewer, and then click the log that contains the event that you want to view.
In the details pane, double-click the event that you want to view.
The Event Properties dialog box containing header information and a description of the event is displayed.
To copy the details of the event, click the Copy button, then open a new document in the program in which you want to paste the event (for example, Microsoft Word), and then click Paste on the Edit menu.
To view the description of the previous or next event, click the UP ARROW or DOWN ARROW.
Back to the top
How to Interpret an Event
Each log entry is classified by type, and contains header information, and a description of the event.
Event Header
The event header contains the following information about the event:
Date
The date the event occurred.
Time
The time the event occurred.
User
The user name of the user that was logged on when the event occurred.
Computer
The name of the computer where the event occurred.
Event ID
An event number that identifies the event type. The Event ID can be used by product support representatives to help understand what occurred in the system.
Source
The source of the event. This can be the name of a program, a system component, or an individual component of a large program.
Type
The type of event. This can be one of the following five types: Error, Warning, Information, Success Audit, or Failure Audit.
Category
A classification of the event by the event source. This is primarily used in the security log.
Event Types
The description of each event that is logged depends on the type of event. Each event in a log can be classified into one of the following types:
Information
An event that describes the successful operation of a task, such as an application, driver, or service. For example, an Information event is logged when a network driver loads successfully.
Warning
An event that is not necessarily significant, however, may indicate the possible occurrence of a future problem. For example, a Warning message is logged when disk space starts to run low.
Error
An event that describes a significant problem, such as the failure of a critical task. Error events may involve data loss or loss of functionality. For example, an Error event is logged if a service fails to load during startup.
Success Audit (Security log)
An event that describes the successful completion of an audited security event. For example, a Success Audit event is logged when a user logs on to the computer.
Failure Audit (Security log)
An event that describes an audited security event that did not complete successfully. For example, a Failure Audit may be logged when a user cannot access a network drive.
Back to the top
How to Find Events in a Log
The default view of event logs is to list all its entries. If you want to find a specific event, or view a subset of events, you can either search the log, or you can apply a filter to the log data.
How to Search for a Specific Log Event
To search for a specific log event, follow these steps:
Click Start, and then click Control Panel. Click Performance and Maintenance, then click Administrative Tools, and then double-click Computer Management. Or, open the MMC containing the Event Viewer snap-in.
In the console tree, expand Event Viewer, and then click the log that contains the event that you want to view.
On the View menu, click Find.
Specify the options for the event that you want to view in the Find dialog box, and then click Find Next.
The event that matches your search criteria is highlighted in the details pane. Click Find Next to locate the next occurrence of an event as defined by your search criteria.
How to Filter Log Events
To filter log events, follow these steps:
Click Start, and then click Control Panel. Click Performance and Maintenance, then click Administrative Tools, and then double-click Computer Management. Or, open the MMC containing the Event Viewer snap-in.
In the console tree, expand Event Viewer, and then click the log that contains the event that you want to view.
On the View menu, click Filter.
Click the Filter tab (if it is not already selected).
Specify the filter options that you want, and then click OK.
Only events that match your filter criteria are displayed in the details pane.
To return the view to display all log entries, click Filter on the View menu, and then click Restore Defaults.
Back to the top
How to Manage Log Contents
By default, the initial maximum of size of a log is set to 512 KB, and when this size is reached, new events overwrite older events as needed. Depending on your requirements, you can change these settings, or clear a log of its contents.
How to Set Log Size and Overwrite Options
To specify log size and overwrite options, follow these steps:
Click Start, and then click Control Panel. Click Performance and Maintenance, then click Administrative Tools, and then double-click Computer Management. Or, open the MMC containing the Event Viewer snap-in.
In the console tree, expand Event Viewer, and then right-click the log in which you want to set size and overwrite options.
Under Log size, type the size that you want in the Maximum log size box.
Under When maximum log size is reached, click the overwrite option that you want.
If you want to clear the log contents, click Clear Log.
Click OK.
How to Archive a Log
If you want to save your log data, you can archive event logs in any of the following formats:
Log-file format (.evt)
Text-file format (.txt)
Comma-delimited text-file format (.csv)
To archive a log, follow these steps:
Click Start, and then click Control Panel. Click Performance and Maintenance, then click Administrative Tools, and then double-click Computer Management. Or, open the MMC containing the Event Viewer snap-in.
In the console tree, expand Event Viewer, and then right-click the log in which you want to archive, and then click Save Log File As.
Specify a file name and location where you want to save the file. In the Save as type box, click the format that you want, and then click Save.
The log file is saved in the format that you specified.
*******************************************************
I'm kidding of course. And if one used a Mac one wouldn't have this level of control.
H
HHGT
Guest
Sam, I already tried that...the simple stuff anyone can do.....we need real technical help.
I'm just messing with you Chris.
I know....yew aint thinkun i wuz fer reel that simart wur ye????I'm just messing with you Chris.
- Status
- Not open for further replies.